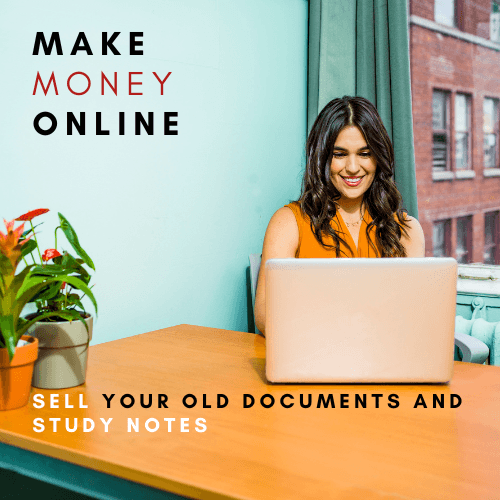MS Access Management Information Systems Database Assignment Help
NSS 300 - Management Information Systems Database Assignment
Objective The purpose of this assignment is to provide hands-on experience in designing and executing ‘Queries’ and ‘Reports’ in Microsoft Access and to understand key challenges of the information age. Key tasks 1) You will work with an Access database file to modify a pre-existing query and design a new report. 2) You will write a short essay discussing some the challenges associated with the use of Database tools in the age of “big data”. Assignment Context: In this assignment, you will explore the contents of an Access database for a fictitious concrete company called Solomon Enterprises. This company offers five different types of concrete products to its customers, who are mostly home builders. Solomon fulfills orders by sending its trucks to deliver concrete to customer requested locations, typically construction sites. Solomon’s database carefully records all aspects of each delivery, such as order date, customer identification, delivery address, delivery truck, driver, concrete type delivered, and amount delivered. This information is appropriately cross-referenced to basic customer records, employee records, truck records, and product records. To make concrete, Solomon needs raw materials such as cement paste, sand, gravel, etc., which it purchases from various suppliers. Therefore, the database includes a current inventory of raw materials, cross referenced to supplier information for each type of raw material. It also includes a bill of materials table, which spells out how many units of each raw material go into the production of a single unit of each type of concrete product Task 1 - Access Database Hands on Project - Deliverables Summary 1. Redesign and save a new query 2. Design and save a new report. 1. Design and save a new query. To do so, you will open the existing 'Customer Query' in Design View, make changes to it, and save the modified version as a new query titled 'Modified Customer Query.' The steps to accomplish this are described in detail in the next section (Guided Steps). 2. Design and save a new report. To do so, you will run the Report Wizard and have it design the new report for you. When prompted, you will ask the Report Wizard to base the design of this report on the contents of the 'Modified Customer Query ' you created in step (1) above. The title of your new report is to be 'Concrete Type Delivered, by Customer.' The steps to accomplish this are also described next section (Guided Steps). Guided Steps IMPORTANT: Before you start your work, open the Solomon.mdb file, and using the ‘Save As’ command under the ‘File’ tab, save the file to your flash drive, renaming it as -SectionNumber.accdb . For example if your name is John Smith your file should be saved as “JohnSmith-002.accdb”. Change only the main part of the filename; do not alter the .accdb extension. Work only with the renamed file saved to your flash drive, and complete the following steps. The following steps are based on MICROSFT ACCESS 2013 for Windows (MICROSOFT ACCESS 2016 – has an identical user interface and is available at the lab at the lower level of the business center). A) Steps for Designing and saving a new query Open the existing query called ‘Customer Query,’ make design changes to it, and save the modified design by the name 'Modified Customer Query. • Double-click the query titled ‘Customer Query’ to open it in Datasheet View. Browse it to acquire an overall sense of its contents and keep it open on the screen (Shown below in Figure 1). Double Click Customer Query then proceed to view contents. Figure 1 - Viewing the Content • Switch to the open query’s Design View by clicking the ‘View’ icon under the ‘Home’ tab (Shown below in Figure 2). Design View is located under the ‘Home’ tab here. Figure 2 - Changing to Design View When you click the tab “View”, it will show as below. • In the resulting screen, the lower pane (i.e., the QBE grid) will display the names of the specific fields (and their source tables) that comprise this query (shown below in Figure 3). These are your respective check boxes above. Uncheck listed fields from below. Figure 3 - QBE Grid View with Boxes • Disable the following query fields in the grid by unchecking the respective check boxes: 1. ORDER: Order Number, 2. ORDER: Delivery Address, 3. CUSTOMER: Customer Primary Contact, 4. EMPLOYEE: Employee Last name 5. TRUCK: Truck Type. • From the upper pane of the Design View, double click the “Customer Name” field in the CUSTOMER table, to add that field to ‘Customer Query’ in the lower pane (Illustrated below in Figure 4). Customer Name field is located here. Double click. Double clicking will add a new field here. Figure 4 - Adding Fields • Return to the lower pane, i.e., the QBE grid. Move the newly added Customer Name field from the far right to the far left of the other query fields. To do so, click the grey horizontal strip just above the text “Customer Name.” This should highlight that entire column (in black). Then drag and drop the column to the far left. (Shown below in Figures 5) Figure 5 - Moving Query Fields • Return to the upper pane of the Design View. This time, double click the “Concrete Type” field in the ORDER table, to also add that field to ‘Customer Query’ in the lower pane. (Steps to accomplish this are the same as the screenshot above when we added the field ‘Customer Name’) (Shown in Figure 4) Save your changes to a new query titled ‘Modified Customer Query.’ To do so, follow the File --> Save Object As… sequence. Next, Run it using the run button indicated with large “!”. Observe its contents and close it with no further changes Note: You can only RUN the query in Design View Close the Query here Figure 6 - Run Results B) Steps for Designing and saving a new report Design a new report, to be based on the contents of your newly created query. • Click the ‘Create’ tab across the top. Then click the ‘Report Wizard’ icon in the toolbar underneath (Shown below in Figure 7). This pops up a dialog box on the screen. • Only select the selection which is “Customers Name, Order Date and Concrete type”. Report wizard is located here once you have clicked the create tab at the top. Figure 7 - Report Wizard Once Report Wizard is selected look for the Tables/Queries drop down box in this popup, and select the entry ‘Query: Modified Customer Query.’ This tells the Report Wizard that your report is to be based on the design and contents of ‘Modified Customer Query’. Click the ‘>>’ button in the pop-up to include all three of the query fields in your report. Then click ‘Next. ’ • The pop-up now asks ‘How do you want to view your data?’ Respond by selecting ‘by Customer’ and then click ‘Next.’ • Bypass the next three screens by repeatedly clicking ‘Next’ until you arrive at a screen that asks for a report title (Screen Shot Below). Enter the title 'Concrete Type Delivered, by Customer.' Then select ‘Preview the report’ under this title and click ‘Finish’ to save and view your new report. • Figure 8 below is an example of what the report should resemble. Figure 8 - Final Report Example • Finally, save your changes to a new report titled ‘Report.’ To do so, go to File → Save as → Save Object As Close the report when you are done viewing it. Save your Access file (make sure you followed the instructions on page 2 “IMPORTANT”) Task 2 – Reflective Essay 1) Base on individual research, the material covered in classNameand the experience you just had using a database, write a one-page, single spaced essay (excluding references) discussing the challenges associated with the use of Database tools in the age of “big data”. Content should be thorough, well supported (external research), insightful and well justified. Submit your report as a Word document. Submission and Deadline Submit your Word document and renamed Access file incorporating the Modified Query and the new report, on Sakai by Friday, May 10th. Requirement: Please make sure you first upload your Word file than your Access file. INSS 300 – Management Information Systems Grading Rubric for Database Assignment The purpose of this assignment is to provide hands-on experience in designing and executing ‘Queries’ and ‘Reports’ in Microsoft Access and to understand key challenges of the information age. 2) Task 1 /50 a) Redesign and Save a New Query: 20 b) Generate Access Report: 20 c) Functionality: 10 3) Task 2 /50 a) Reflective Essay: 50 Total Comments: /100 Grading Criteria Task 1 (50%) Redesigned new query contains correct fields and the fields are in the correct order. Report contains all pertinent information and required fields Files uploaded correctly. Both files functions correctly and open in the required manner. Task 2 (50%) Total /100 Reflective essay demonstrates a good understanding of the challenges associated with the use of Database tools in the age of “big data”. Content is thorough, well supported, insightful and well justified. /20 /20 /10 /50 ...
INSS 300 – Management Information Systems
Grading Rubric for Database Assignment
MS Access Management Information Systems Database Assignment Help Through Online Tutoring and Guided Sessions at MyAssignmentHelp
The purpose of this assignment is to provide hands-on experience in designing and executing ‘Queries’ and ‘Reports’ in Microsoft Access and to understand key challenges of the information age.
|
2) Task 1 a) Redesign and Save a New Query: 20 b) Generate Access Report: 20 c) Functionality: 10 |
/50 |
|
3) Task 2 a) Reflective Essay: 50 |
/50 |
|
Total |
/100 |
|
Comments: |
Grading Criteria
|
Task 1 (50%) |
Redesigned new query contains correct fields and the fields are in the correct order. Report contains all pertinent information and required fields Files uploaded correctly. Both files functions correctly and open in the required manner. |
/20 /20 /10 |
|
Task 2 (50%) |
Reflective essay demonstrates a good understanding of the challenges associated with the use of Database tools in the age of “big data”. Content is thorough, well supported, insightful and well justified. |
/50 |
|
Total /100 |