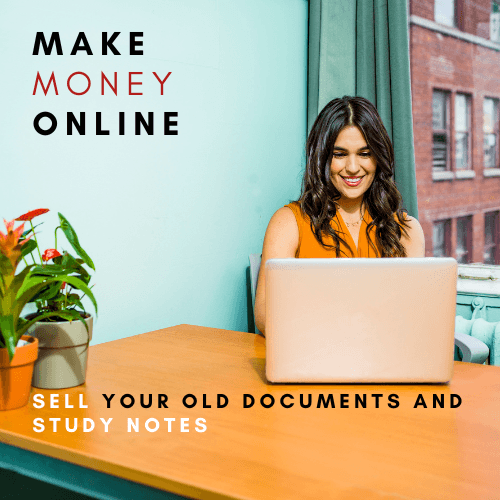IT Infrastructure Project Phase 1 Instructions
IT INFRASTRUCTURE PROJECT PHASE I INSTRUCTIONS
Project Overview
This project along with the Phase II IT Infrastructure Project will help you understand how a network administrator improves network performance in wired and wireless LANs, using Riverbed Modeler Academic Edition. The Riverbed Modeler software is an advanced modeling tool that models network behavior under various, specified conditions. In this project, we will specifically study performance improvements in a congested, wired LAN environment that can be obtained by upgrading switch hardware. Later, in Phase II of the project, we will also look at a wireless LAN topology and characterize it by its Media Access Delay values. Our observations under those different scenarios will help us in taking steps for improving network performance.
Spread across the projects are a total of 3 different scenarios. The first 2 scenarios will evaluate a wired LAN, and the third scenario will evaluate a wireless LAN. You will complete all of scenario 1 in this exercise, and then you will complete scenarios 2 and 3 in Phase II. A brief description of each scenario is listed below for your reference.
Scenario 1: Study the “Radiology Images” application performance on a 100 Mbps switched Ethernet network.
Scenario 2: Upgrade switch hardware. Study the “Radiology Images” application performance on a 1 Gbps, switched Ethernet network.
Scenario 3: Focuses on evaluating a Wireless LAN, including low-level Media Access Delay (MAC) statistics, and high-level performance statistics like application response times.
Once you have completed the scenarios, you will have a better idea of what needs improvement within the organization’s IT infrastructure. You will subsequently complete a review of related literature to identify what recent research supports that can improve system feasibility, RAS (reliability, availability, serviceability), security, and disaster recovery of the existing IT infrastructure and model of the Friendly Care Hospital. Once this review of literature is complete, you will use the outcomes and research results to advance and improve the IT infrastructure in the modeling software of the Friendly Care Hospital. You will re-run the simulations and benchmark the old and new systems as part of the project results. Proper data analysis, comparison, and contrast will be summarized within in-text tables and figures as well as appendixes to explain the results of the IT infrastructure re-design and improvement.
Please reference the complete instructions followed by the section on “Submitting your Work” and the grading rubric for more details on what is necessary to complete this project.
Project Background
Friendly Care Hospital is one of the biggest hospitals in DC. It owns a 5-story building and houses many departments that span multiple floors. Its Radiology department is spread across the first and second floors, connected by a dedicated LAN. The department has recently deployed a new “Radiology Images” application as part of their initiative to digitize patient records. However, the department staff sometimes faces long application delays during busy hours. You, as their network engineer, are tasked with the job to find the cause and recommend a solution.
Installing Riverbed Modeler Academic Edition
Before you begin, please ensure that you are using a Microsoft Windows compatible computer for this assignment. Riverbed Modeler is available only for the Windows platform. If your computer is a recent Mac computer that is running on an Intel processor, you might want to consider using BootCamp or a program like Parallels or VMWare Fusion to run Windows on your Mac. Please contact Liberty’s IT department if you have questions about how to do this.
Once you have a Windows compatible computer (or virtual machine) available, complete the steps below to install Riverbed Modeler Academic Edition. Note that Bold marked words throughout the assignment indicate menu items or clickable options.
- Open a web browser and go to http://www.opnet.com/university_program/itguru_academic_edition/
- Click on the link to Register and Download here
- Complete the required fields on the form that is displayed, and Submit the form.
- After submitting the form, you should receive an email containing your new username and password, along with a link to download the Riverbed Modeler Academic Edition Installer.
- Click the link provided in the email, and your browser should soon prompt you for the username and password that was sent to you. Enter the requested information, and click Log In.
- After you login, click Download, and then accept the software agreement.
- Install the Riverbed Modeler Academic Edition software by double-clicking on the downloaded EXE file, and following the installation prompts.
- Download the provided Lab.zip file from Blackboard.
- Extract the Lab.zip file to a folder, such as “C:\opnet_models\”.
- Run the Riverbed Modeler Academic Edition software, and agree to the software license agreement.
- Select License à License Management from the menu, and follow the onscreen instructions to activate your license.
- Restart Riverbed Modeler Academic Edition, and if prompted, agree to the software license agreement.
- Select File à Manage Model Files à Add Model Directory, and locate the
“C:\opnet_models” folder where you extracted the Lab.zip file earlier, and click OK.
- Then click Include Subdirectories AND Make this the default directory, and click OK to complete the installation process.
Scenario 1
Part 1: Understand the model and modeling environment
This scenario assumes that you have already installed Riverbed Modeler Academic Edition and that you have downloaded and extracted the necessary lab file.
- If it is not already running, start Riverbed Modeler Academic Edition
- Select File à ..
- Scroll to the project named LAN_Lab_1, select LAN_Lab_1, and click Open.
*Note: If you do not see this project in the list, it means you have not downloaded and/or properly installed the lab files. Please refer to the previous section for the instructions necessary to properly install the lab files.
**Note: If you see a window prompting to convert attribute information, click Yes to confirm.
- The first scenario is named “100Mbps”. You can verify the project and scenario by observing the title bar (see screenshot on the next page)
- As you can see from the screen shot, there are two floors of the building represented in the network diagram. The diagram also represents a total of 2 switches: one on first floor and another on the second floor, named, 1st_floor_Switch and 2nd_floor_switch, respectively. The icon: indicates a switch.
- Groups of users, represented by the icon: , belong to the Radiology Department, and they are connected via a dedicated LAN, containing 2 switches, with one on each
floor. User groups connect to a variety of servers, represented by the icon: , running file, database, HTTP, and Email services. The Radiology Images application is hosted on a server called Radiology_Imaging_Server. The lab simulates users running these various applications between their workstations and servers. Note that Riverbed Modeler allows for abstracting background application demands into traffic flows, which are defined by specifying a source, a destination, and a bits/sec rate between them. This feature helps provide a faster simulation without sacrificing accuracy, as we can use analytical techniques to calculate the statistics instead of performing intensive per–packet-based calculations. Thus, various background demands that users place on the network have already been encompassed into IP flows. We have hidden these demands for clarity purposes, but for the curiously inclined, you may view these flows by clicking View àDemands àShow All. To hide them again, click View àDemands àHide All.
- For input in this study, the groups of users are configured to run Email, HTTP, FTP, and Radiology Image applications. o For output, the Riverbed Modeler software provides many types of performance statistics: low level statistics such as link bit error rate, switch queuing delays, switch throughput, and high-level statistics like end-user application response times. We will focus on application response time and switch queuing delays on the links that we study.
- Read the “Read Me” file by double-clicking the Then, click the icon in the toolbar to return to the topology in the project workspace
- Continue exploring Riverbed Modeler to better understand the GUI and general environment of the software. Riverbed Modeler’s models are made up of objects, which have attributes. An object’s attributes may be examined and changed by right-clicking the object and selecting Edit Attributes. A + sign in the attributes window indicates a compound attribute, which can be expanded by clicking the + Parentheses “(…)” indicates that a table exists underneath this attribute, and double clicking the parentheses will show the table. Explore the attributes and their values of the following objects:
- Application Config -
- Profile Config -
- Tasks -
- Workstation -
- Right click on one of the switches labeled 1st_floor_switch or 2nd_floor_switch, and click Edit Attributes.
- Expand Switch Port Configuration, and then, expand row P0 (or any row) to see other details. Note the cost is set to Link Speed Based. Click on the help icon across the row to learn what this costs basis means.
- In the Riverbed Modeler modeling environment, the data rate a switch can support is specified by the link data rate, which connects to the switch. Right click on the links between between 1st_floor_switch and 2nd_floor_switch. Click Edit Attributes and note the data rate of the link. The units are in bits/sec. All links in this scenario are configured to be 100 Mbps. By now, you should have a feel for how to navigate the project workspace, and have an understanding of this scenario. You are now set to run the simulation.
Part 2: Configure and Run the Simulation
The goal is to evaluate the network performance for a simulated 1 hour of the busy part of the day by running a high fidelity Discrete Event Simulation.
- Click on the configure/run DES simulation toolbar button.
- Make sure the Simulation Duration is set to 1
- Click Run. Monitor the progress bar as the simulation proceeds.
- If you see the Note window that talks about “Next steps”, you can click the Don’t show this message again, and then click OK
- When the simulation completes, click close.
Part 3: View Results
Application Response Times for Email, FTP, HTTP and Radiology images applications as observed by the end-user, and link utilization statistics will be reviewed in this section. It is important to note their values because in the next scenario we will improve this performance by upgrading switch hardware.
- Click on DES à Results à View Results.
- Ensure that the “Results for” drop-down box in the upper left shows Current Scenario.
- Expand Global Statistics, Email and FTP.
- Select Download Response Time (sec) and Upload Response Time (sec) for both Email and FTP. The selected graphs will be plotted on the right side of the frame.
- On the lower-right side of the window, make sure the settings are set to Stacked Statistics and As IS. Click Show. A Window is created with the graphs containing the raw data for the Email and FTP application response times. Leave this window open.
- On the View Results window, click the As Is drop-down menu and select average. This will convert the raw data into an average curve. Click Add and then click on the top-most graph of the window that you created in step 16. Now you have both the raw data and average graphs for Email and FTP application response times.
Note: If you did not follow the underlined instruction above, you may have mismatched raw data and average graphs, so close the graph, choose Delete and go through steps 18 through 20 again.
- Capture a screenshot of the graph created in the previous step that includes a date/time stamp or unique desktop element, but leave the window open for the next step. A sample of what the graph should look like is shown below. If you need help figuring out how to take a screenshot of a graph, refer to the “To copy graphs from Riverbed Modeler to Microsoft Word” section at the end of this document.
- Use the graph you created in the previous step to complete the table below. Do the best you can to read the values from the graph, but it may be helpful to maximize the graph window to fill your screen to see more detail on the graphs. Hovering the mouse pointer over a given point or line for a second or two will provide a tooltip window that shows the “Y” coordinate of the point.
|
Min |
Max |
Avg | |
|
Email Download Response Time (sec) | |||
|
Email Upload Response Time (sec) | |||
|
FTP Download Response Time (sec) | |||
|
FTP Upload Response Time (sec) |
- Go back to the ‘View Results’ window and unselect the previously selected choices for Email and FTP
- Expand HTTP and Custom Application.
- Select Page Response Time (seconds) for HTTP and Application Response Time (sec) for Custom Application. The selected graphs will be plotted on the right side of the frame.
- Repeat steps 19 and 20 to create the raw and average graphs for the Page and Application Response Times.
- Capture a screenshot of the graph created in the previous step that includes a date/time stamp or unique desktop element. A sample of what the graph should look like is shown below.
- Use the graph you created in the previous step to complete the table below. Do the best you can to read the values from the graph, but it may be helpful to maximize the graph window to fill your screen to see more detail on the graphs. Hovering the mouse pointer over a given point or line for a second or two will provide a tooltip window that shows the “Y” coordinate of the point.
|
Min |
Max |
Avg | |
|
HTTP Page Response Time(sec) | |||
|
Custom Application App Response Time (sec) |
- Close the View Results window when done.
- Click DES à Results à Find Top Statistics. Expand Link Statistics à point-to-point and select utilization and click Find Top Results You will see link utilization values in a table sorted in descending order based on Average column (you may need to scroll the left hand window to see the additional columns).
- Click on the Maximum column name until it sorts by decreasing order of the Maximum column. You should observe two links with 100% (or very close to 100%) maximum utilization.
Question #1: Which links have more than 60% maximum utilization?
- In the Presentation section of the window, change the top drop-down box to show Overlaid Statistics. Click the Graph button, and then close the Top Objects
- Capture a screenshot of the graph created in the previous step that includes a date/time stamp or unique desktop element. A sample of what the graph should look like is shown below.
- Click DES à Results à Find Top Statistics. Expand Link Statistics à point-to-point and select queuing delays and click Find Top Results You should now see queuing delay values in a table sorted in descending order based on Average column.
- In the Presentation section of the window, change the top drop-down box to show Overlaid Statistics. Click the Graph button, and then close the Top Objects
- Capture a screenshot of the graph created in the previous step that includes a date/time stamp or unique desktop element. A sample of what the graph should look like is shown below.
- Hide the graphs so that you now see the topology. Note: To toggle the graphs on and off, use the hide or show all graphs button: .
- To visualize link statistics in yet another way, click on View àVisualize Link Usage à Settings… In the left box, increase the Red number from 75 to 85 (double-click the 75 to edit it). Click OK. Click on the View àVisualize Link Usage à Color by Link Usage… menu option. Click OK on the window that appears. You will see the links colored based on the utilization threshold set earlier. Red colored links indicate that the link has peak utilization values greater than 85%. The utilization values are directionally indicated by split colors on links. Verify the two links with at or near 100% maximum utilization in red are the same as those you saw in the graph. You can view peak link utilization values in the tool tip when you move your mouse on top of the colored link.
Question #2. What can be done to improve this network?
- Perform a minimum of a 1,000 word literature review, finding at least 10 relevant scholarly journal articles to support the need for these improvements
- Outline and support at least ten (10) significant changes based upon the previous graphs and the review of related literature.
- Start with a new Riverbed lab and implement the changes
|
Project Re-Design. On floors one and two, implement the changes to improve the | |
|
network. |
|
39.
- Perform a review of related literature that focuses on this specific information system and how it can be improved and advanced to meet today’s standards in healthcare o Use relevant scholarly and peer reviewed journal articles from top journals
- At least ten (10) significant changes should be made such as architectural or use of certain router protocols based upon the review of related literature.
o Note, modifying the existing lab can result in it to crash. To solve this, start with a new lab file. You can re-create the original lab in the new lab. Make sure you add the application and profile configurations.
- Changes should be supported by at least 5 relevant scholarly journal articles
- Changes should help with the performance of the infrastructure, availability, redundancy, performance, and security.
|
|
Re-run the simulation and open the same previous graphs to document and |
|
compare the data from the old infrastructure to the improved infrastructure |
. o Note, things such as redundancy could actually slow parts of the newly redesigned network. This should be explained and justified.
|
Develop Excel spreadsheets and place the results into tables in your Word | |
|
document of the comparisons to help explain and illustrate these differences. | |
- Be sure to save all of your work, because the IT Infrastructure Project Phase II will pick up where you left off!
Submitting your work
Complete all of the steps in this project. Then, in a new Word document, include all of the following:
- Submit the lab files for the simulator, zip the entire lab folder and assure it works so the professor can run the simulator
- Submit a properly formatted APA paper o Here is an example paper: https://owl.english.purdue.edu/owl/resource/560/18/
o Introduction
- Introduce the primary goals and objectives of the project o Review of literature that supports the new system simulation, model, and design
- Include appropriate IT frameworks and standards in which to design the new system
- Address system feasibility, RAS (reliability, availability, serviceability), security, and disaster recovery
- Include at least 10 scholarly journal articles focusing on relevant research on the problems being addressed
o Results of the new IT infrastructure
- As appendixes, paste a copy of the completed tables from steps 22 and
28.
- As appendixes, paste screenshots of the four graphs that you generated after completing steps 21, 27, 33, and 36.
Page
- Provide answers to the two questions in steps 29 and 38 and include as appendixes.
- Compare and contrast the old and new system simulation data and the designs themselves
- Thoroughly explain all of the results of the old and new IT infrastructure, properly referencing the data in the appendixes and using in-line tables and figures where appropriate to tell the story
- Present the results objectively and unbiased, do not include the author’s opinions
- Use appropriate metrics and data from the modeling simulator
- Reference appropriate IT frameworks and standards from literature to describe what supported the specific design decisions made and their justified implementation in the project
- Screenshots are required as Appendixes with an operating system date/time and something unique from your personal computer in the background to identify you as the original author
- Link into the results section the proper Appendixes that reference images of the system designs o Conclusion
- Highlight any limitations, managerial implications, and conclusions of the project deliverables and outcomes
Save the file as Lastname_Firstname_ProjectPhaseI. Include your name in the assignment file itself and submit your file to Blackboard. Any assignment without WORKING simulator lab files or with screenshots that do not include a visible date and timestamp from the operating system and a unique desktop element to identify the student’s work will not be accepted.
To copy graphs from Riverbed Modeler to Microsoft Word:
- Press the “Print Screen” key on your keyboard. The key is usually located at the upper right corner of a keyboard.
- You can also use the “snipping tool” in Windows
- For Windows users, open application “Paint” and paste the screen shot over. “Paint” usually can be accessed this way: Start à All Programs à For users of other operating systems, use a similar application.
- In “Paint”, select the graph or area needed and copy it. You need to click this icon in order to be able to select an area. The icon is listed on the left side of the window.
- Paste the selected area to a word processor.
- Save the file as Lastname_Firstname_ProjectPhaseI
Want to order fresh copy of the Sample Template Answers? online or do you need the old solutions for Sample Template, contact our customer support or talk to us to get the answers of it.